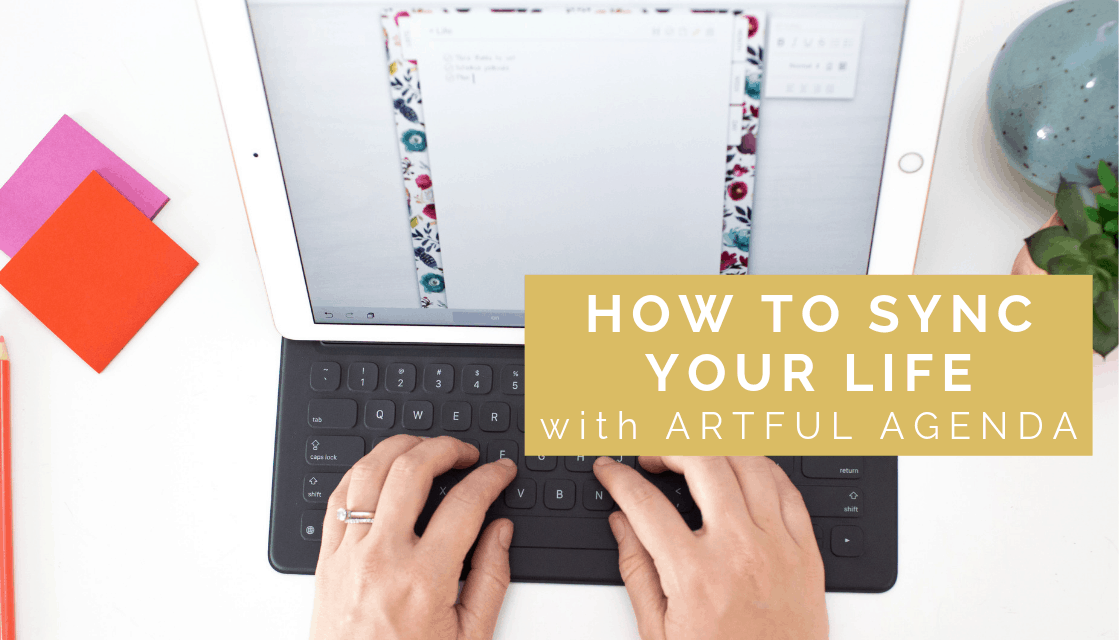
13 Jun How to Setup Google and Outlook Calendars to Sync with Artful Agenda
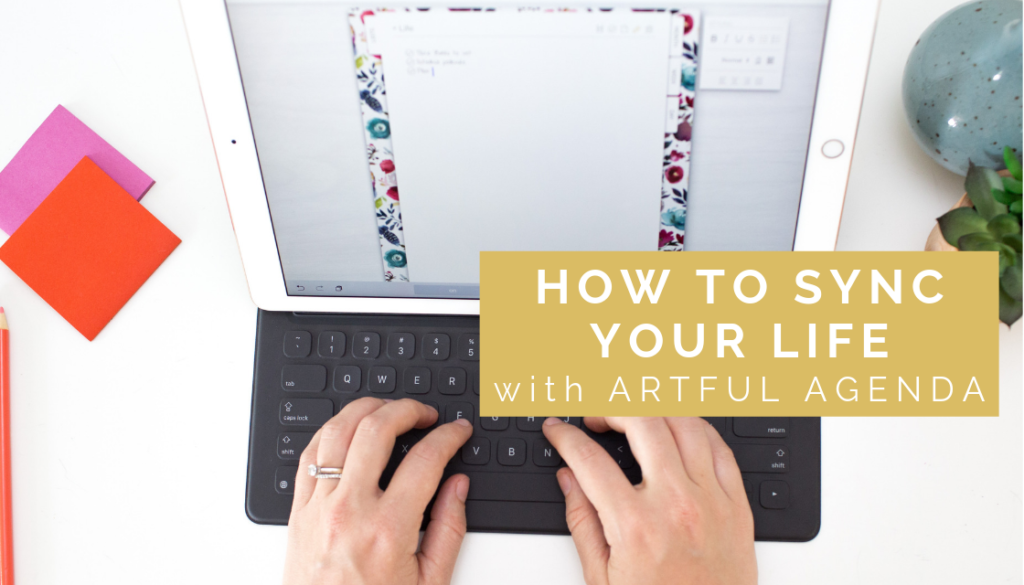
It’s safe to assume that you’ve used some type of calendar for much of your life. And if any of that calendar use was digital, you’re probably pretty familiar with the ins and outs of your current calendar program. Still, since Artful Agenda’s most valuable features require the correct set up of your calendar source, I thought it’d be a good idea to review the set-up procedures for the most common platforms so that you’re not missing out on features that could make your life more productive AND beautiful.
Begin by setting up your calendars with Google, Outlook or iCloud. (We’ll be focusing on Google and Outlook for now, but iCloud follows a similar process.) All of these calendar platforms sync seamlessly with Artful Agenda. Once the setup is complete, the information will be shared between the two instantly. I’d recommend focusing on some basic calendar features first. Then jump into fun designs and playful patterns in your Artful Agenda. If you can’t decide on a platform, use all three! You can sync multiple Google, Outlook, or iCloud accounts with your Artful Agenda.
Let’s see how!
Google Calendar
If you have a Gmail account, Google Calendar will be your most seamless option since a calendar comes automatically synced with your account. Type https://calendar.google.com/ into your browser bar and you will see the calendar for the Gmail account you are currently signed into. If it hasn’t been set-up yet, it will look like this:
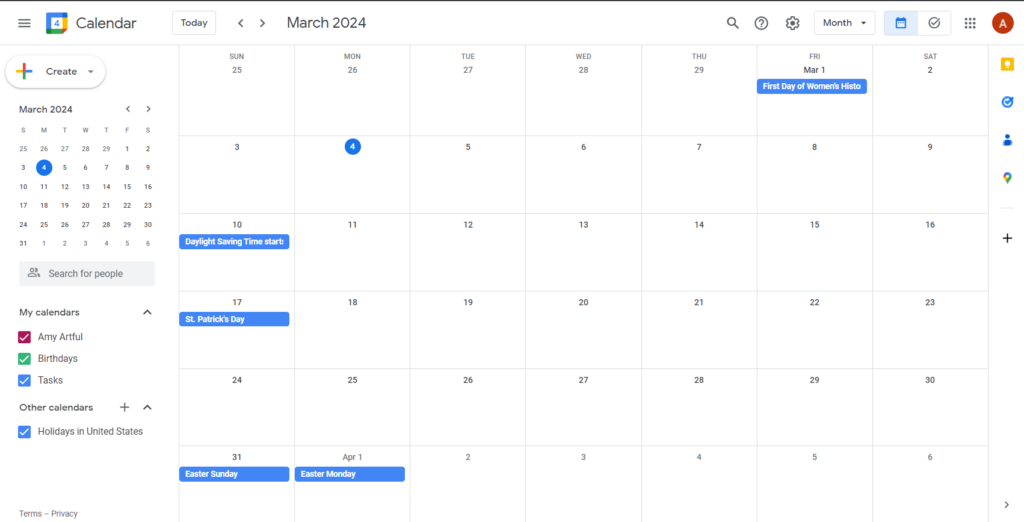
You will notice that Google has already created some basic calendars under My Calendars on the left side of the screen. If you click the 3 dotted lines that appear when you hover over each calendar and select Settings and Sharing, you can see there are options to share your calendars and update notification preferences.
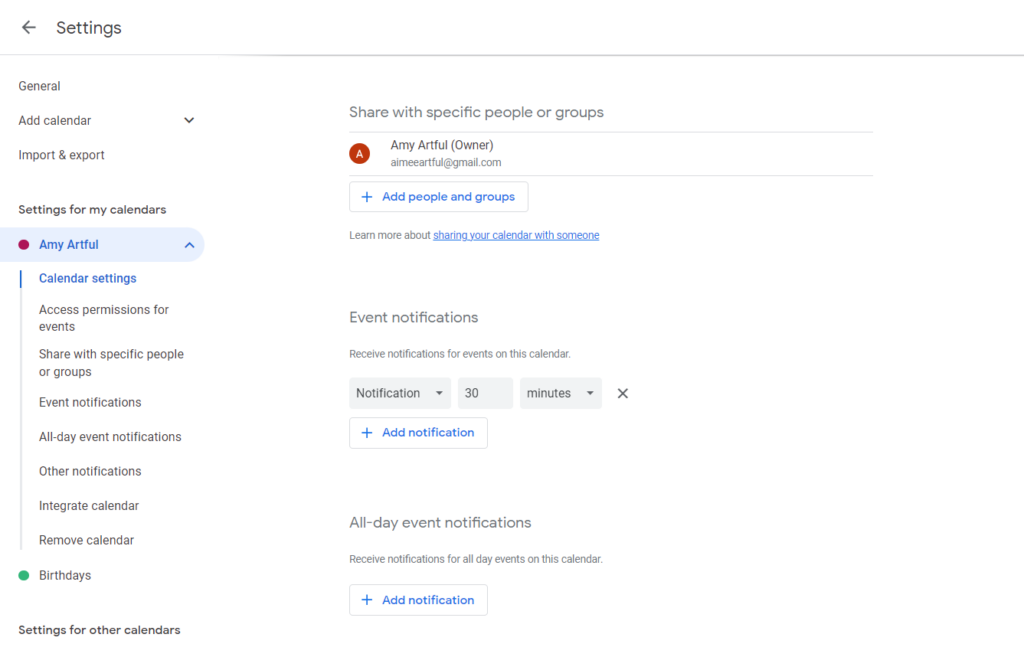
Color coding is a key feature in the Artful Agenda experience. The easiest way to colorfully organize the different facets of your life (work, kids, travel, etc.) is to create a calendar for each category. You can make as many calendars as you want by clicking on the “+” next to Other Calendars and choosing Create New Calendar. There you will be able to name your calendar, (for example “Soccer Games”) and adjust your sharing permissions. This calendar will show up in your My Calendars section and should be automatically set to sync with Artful Agenda. Once you finish in Google Calendar, return to Artful Agenda and go to Calendar Settings > Sync Calendars and “Soccer Games” should be pulled into your list of calendars. This will allow you to give it a unique color so that every event you add automatically shows up color-coded! To watch a video of all of these steps you can go here.
Your Artful Agenda calendar can also accommodate any calendars that have been shared with you by family members, work colleagues, or anyone else that may want you to stay up to date with a calendar they have created. As long as the other person adds the Gmail address you are using for Artful Agenda to their calendar, it will be available for you to view and color code in Artful Agenda.
To view and use any of your additional Google accounts on Artful Agenda, you (or whomever is sharing a calendar with you) just needs to share the additional calendar with the Gmail account you have synced to Artful Agenda. (You will do this in Google sharing settings: https://calendar.google.com/calendar/b/0/r/settings.) Make sure to choose the permission settings that allow you to “make changes and manage sharing”. Once you do this, just click “sync calendars” on Artful and you should be good!
Outlook Calendar
For those of you who use Outlook, let’s go over the ins and outs of the Outlook calendar. You can find it under the Home tab when you open Outlook.
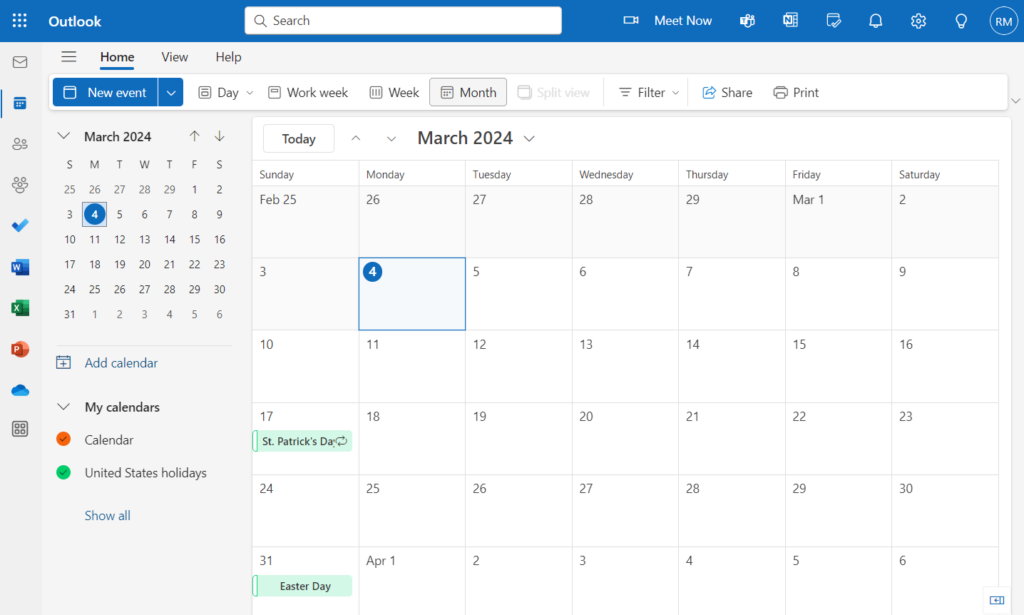
As far as the setup goes, Outlook is pretty similar to Google. If you would like to create multiple calendars inside your Outlook to stay organized, just click Add Calendar in the left column, and give your new calendar a name.
Viewing Inside Artful Agenda
If you find yourself wanting to downsize the number of calendars/categories viewable on your Artful Agenda, simply click on Calendar Settings and then click on the colored square to the left of the calendar titles you wish to toggle off from view.
Once you’ve linked up your calendar platforms and set up your preferred categories, your events will seamlessly synchronize across them all. This means you can transform those chaotic days into wonderfully productive ones. By assigning each aspect of your life a color that motivates you, you’ll find yourself tackling tasks with renewed enthusiasm. Perhaps consider incorporating a “Self Care” calendar, color-coded to evoke serenity – those moments deserve a scheduled spot! We hope this helped you with your calendar set-up so you can get the most out of your Artful Agenda!
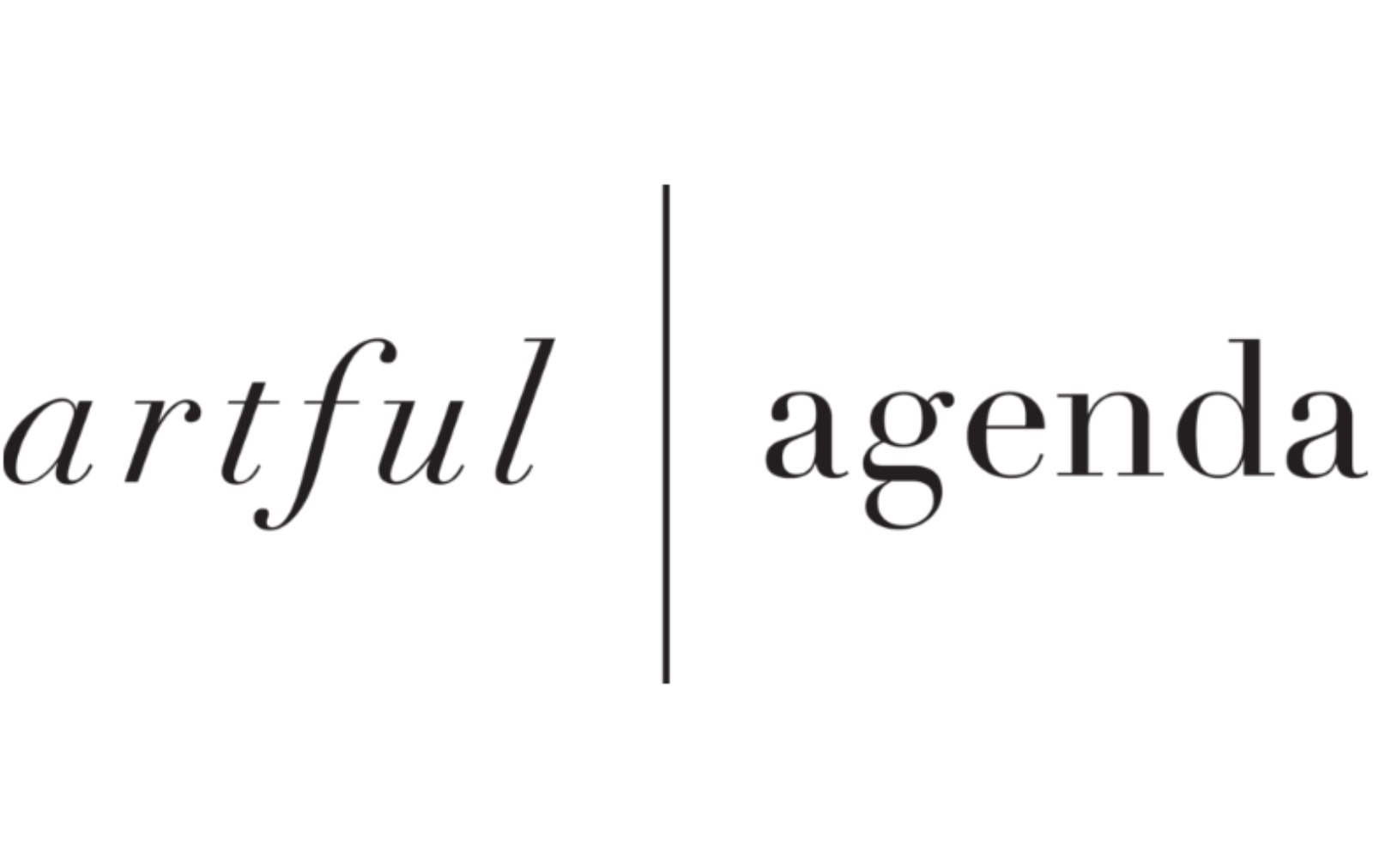
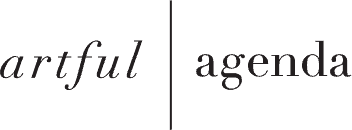
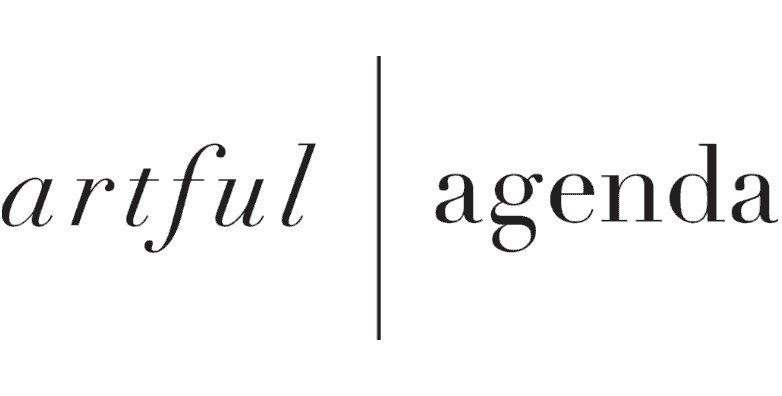
Katherine Becker
Posted at 19:32h, 20 AugustI have gone through all the steps to sync my Outlook calendar but it is still NOT showing up in my Agenda and I cannot figure out why! I need help.
Katy Allen
Posted at 18:12h, 25 AugustHi Katherine! I’m sorry you are having issues. You are welcome to submit a support ticket. To do this, click Tech Support in the menu section of Artful Agenda, and they should be able to help you out!
German Redrum
Posted at 21:48h, 01 FebruaryHi, I have Outlook v 16.57 on my mac. I have a business account and two personal accounts. Is there a way to make them all sync, instead of having 3 calendars open? Because there are no instructions on this page to do that.
Mackenzie
Posted at 01:45h, 04 JanuaryHow do I get my artful agenda events to also show up on my iCloud calendar? Trying to get events to show up on my Apple Watch.
Katy Allen
Posted at 16:33h, 13 JanuaryHi Mackenzie! When you add an event and choose your iCloud calendar within the event creation, you will see the event on both your iCloud account and your Artful Agenda. If you still have questions, you can email our support team at hello@artfulagenda.com and they can help get you going!
Rashid Ellis
Posted at 16:50h, 24 AprilSome of our users use artful agenda to sync their calendars. They are not able to sync Artful Agenda with an Microsoft Exchange account. Is there a way for them to sync their Exchange calendar with Artful Agenda?
Rosemary Morrison
Posted at 02:25h, 25 AprilHi Rashid! Unfortunately, due to settings related to Exchange calendars, we don’t have the ability to sync them. Exchange calendars block third-party apps like ours. The only way around this through legitimate channels is by having your IT dept enable hybrid mode.
Angie
Posted at 16:25h, 13 MayWhat if I don’t want to merge/sync my calendars? I would like to use this app solely for school.
Rosemary Morrison
Posted at 22:27h, 13 MayYou do have to sync at least one Google, Apple, or Outlook calendar to use Artful Agenda. You can sync your current Google calendar account and create a sub-calendar just for school and turn the others off from syncing or just from view. You can also create a brand new Google account to use just for this purpose and sync it. https://accounts.google.com/signup
Linda Barney
Posted at 15:27h, 15 MayI am confused–am I able to sync one each of my Outlook and Google calendar with AA, or just one? It is telling me I have successfully added Google and am trying to add Outlook but it is not on my dropdown when I click on the calendar icon.
Rosemary Morrison
Posted at 20:59h, 15 MayHi Linda! To link additional calendars go to your Calendar Settings > Manage Calendars > Connect with Microsoft > follow the prompts.
Kimberly Daniels
Posted at 23:59h, 15 JuneIs it possible to import a list maybe by plane text word or a spreadsheet to your lists so if you were to export say all of your outlook reminders for iCloud or Yahoo… Not Google…. Could you then import or paste that list in? That would be a game changer.
Rosemary Morrison
Posted at 17:10h, 17 JuneHi Kimberly! You should be able to copy and paste plain text into the List tab.
Melody Shehorn
Posted at 14:10h, 12 DecemberHow do I remove a calendar that I no longer use?
Rosemary Morrison
Posted at 00:46h, 13 DecemberHi Melody! You would go to your source calendar either Google, iCloud, or Outlook and delete it there and then come back to Artful Agenda and go to Calendar Settings > Sync Calendars to save the change in AA.
Allison Augustine
Posted at 10:44h, 27 Juneis there a way for my daughter to view the calendar to view and share the same calendar as a family?
Rosemary Morrison
Posted at 20:45h, 27 JuneHi Allison! We don’t limit how many devices you can download Artful Agenda to, so if you are comfortable giving your family complete editing access to your planner you can give them your login credentials. Alternatively, because you will need to link at least one source calendar through Google, Outlook, or iCloud, you can share a calendar through the source and you can use Artful Agenda and your family will continue to use whatever digital calendar app they currently use. https://artfulagenda.com/faq/#share-calendar
christy benoliel
Posted at 20:41h, 05 DecemberHow do I share my outlook calendar with my AA calendar but not send all my personal appointments back to my Outlook calendar?
Rosemary Morrison
Posted at 20:54h, 05 DecemberHi Christy! Make sure to link another calendar account besides your work Outlook calendar. Then make the personal calendar your default in the Manage Calendars section, so we you create an event the personal calendar auto populates the ‘Calendar’ field and is saved to your personal calendar unless you change it from the drop down menu. If you have any questions related to this, please submit a support ticket, or join our Facebook group. https://www.facebook.com/groups/artfullyobsessed
Meghan Lynch-McCall
Posted at 14:58h, 27 JuneIs there any way to sync with protonmail calendar please?
Rosemary Morrison
Posted at 00:39h, 28 JuneCurrently, Artful Agenda only syncs with Google, Outlook, and iCloud Calendars. It looks like if you have the paid Proton plan you can share your Proton Calendar with a Google Calendar that is linked to Artful Agenda, but it is not a two way sync and may take up to 8 hours to reflect any updates. https://proton.me/support/share-calendar-via-link